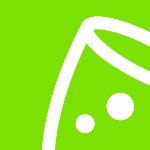Your control center unveiled: exploring the dashboard
In this section, we'll cover how to manage your account – particularly your business page.
Log in to our platform and head over to your account dashboard by clicking on your name in the ribbon at the top. Here you'll see the different business pages you have created. As explained in the section 'How to create a business page', there are specific reasons why you might have multiple business pages. But most users will have one.
Under each business page, you'll see a section titled 'Reach', which shows how many visitors your page has had. To the right, you have the 'Bookings' section on bookings, which we'll cover later. You also have a 'Reviews' section, which displays any reviews pending your approval. Finally, you have a 'To do' section showing suggestions for improving your business page.
Once you've familiarised yourself with the overview of your business page, let's dive into 'Settings', located at the top of the page. There are a ton of valuable things for you to fiddle with here.
There are six tabs containing different settings: Analytics, Reviews, Text, Images, Info, and Widgets. The 'Settings' page opens automatically on the 'Text' tab.
First, you'll see a language selector, which will default to your current language. As mentioned, we automatically translate the text of your business page and posts, but you can always toggle that option on and off here.
In 'Settings', you can also change the keywords. As explained earlier, you can enter multiple keywords; a comma must separate each, and please refrain from using quotation marks. Please note that changes to your description or keywords will need to be reviewed by our team. Changes won't immediately show up on your business page, but it typically only takes a few hours up to a maximum of twenty-four hours before they get approved.
Below this, you can also change the categories and regions of your service or product offering. Just click on 'Edit' to make the relevant changes and click 'Next' before finally clicking 'Confirm and activate' on the final page.
So, that's about it for the 'Text' tab.
To the right is the 'Images' tab. Here, you can add additional photos to your business page. Just drag and drop them in the 'Photos' section or upload them from your device. These images will then show in the section 'Photos awaiting approval'. As with other updates, we'll review your images before publishing.
You should only use images that come directly from your camera. Refrain from adding any text, logos, emojis, or unnatural filters; those pictures will be declined. The reason is that we show images on multiple pages and in multiple formats. If you add text, it could be cut off when shown in some formats.
When an image is approved, it will show up in the section 'Approved photos and logo'. On the top left, you'll see the approved logo alongside the main image; and below you'll see any other pictures that are visible on this business page. If you want to reorder the images, select the arrow icon, hover the cursor over the image, and drag and drop to the location you want. If you want to remove an image, select the bin icon.
Want to make another picture the main one? Click on the star icon. It's worth remembering that you can't delete the main photo. You first need to make another image the main image before deleting an existing main image.
You can also add a video link to this page (only available for premium business pages). If you click 'Edit', you can enter a video's YouTube or Vimeo URL. Once added, click 'Save'. Once the video has been approved, it will be visible on your profile.
On the 'Info' tab, you can change your address and contact details. If you have multiple business pages, the information in each will differ. (If you want to edit company information, select 'Company' on the menu on the left). Changing the details in here is self-explanatory; click 'Edit' and save your changes.
The most important section on this tab is 'Who has access to messages?' You will likely receive messages from our users when you publish a business page. These might be quotation requests or general enquiries. Around 2% of our users send messages via our platform; most will head directly to your website and contact you there.
Either way, you can control who can access messages in your organisation (and thus also receive notifications). Typically, the contact email at the top is the default contact linked to your account and can't be unselected. You can, however, grant access to additional people.
To do so, navigate the menu on the left and select 'Users'. After the page has been redirected, select 'Add user'.
- Important! Often, our users will receive a notification saying they have new messages but can't see them after logging in. That's because of this 'Access to Messages' setting. You must log in with a user granted access to messages; otherwise, the messages won't be visible.
Back to the 'Info' tab in 'Settings', and you'll notice a map in one section. These are only shown on business pages for event venues, wedding venues, theatres, and other venue types – places where people need to go. You can change the map to a new location if the map indicator is incorrect, or if you'd rather not show it, you can disable it.
Next, we have the 'Widgets' tab. Widgets are little snippets of code you can put on your own website. We have, for example, the review widget, which shows (as the name suggests) your review score, and we also have a follow widget you can put on your website to gain more followers on your eventplanner business page.
The 'Analytics' tab shows you all the analytics of your business page. On the top right, you can select the date range using a few predetermined ranges, such as the last 30 days, or set your own parameters.
- Pro Tip! You can conveniently switch between business profiles using the drop-down option in the top left if you have multiple business pages.
We have the total reach on the top left of the Analytics page. That's the count of the number of platform visitors you have reached in total. Then, we have unique prospects, the number of unique users who've landed on your business page. Total actions represent the small interactions people have had with your business page; that could be liking a post, viewing a video, or clicking on your business page.
Below those metrics, you'll see the page visits and engagements graphs. In addition, you'll see the top 10 countries of those visiting your business page. If you're seeing 'Other', that's due to GDPR legislation; some users opt out of sharing their personal information.
As you know, all the text on your business page gets translated automatically. That's because we are active in multiple countries and have multiple websites. Many of our international users are looking for event venues and service providers for events they're planning in another country.
Further down the 'Analytics' tab, you'll see actions, keywords, and categories. Not all this information is visible for the Free Pack membership.
- Actions: a summary of what users have been doing on your business page.
- Keywords: the top keywords people are using to find your business.
- Engagement score: a comparison against other businesses operating in the same categories.
In the section at the bottom, 'How does your business page score?', we provide a summary of your account health. For example, if you're new, your rank might show as Trainee. Our system looks at your reach, interactions, and a host of other insights, and we provide tips on improving your business profile. A tip might be something like 'make sure to regularly publish posts' or 'collect more reviews'.
Back to the menu on the left, and you'll see a list of other cool features you can access. Here's a quick breakdown of each:
- Inbox: this is where you will find your messages and respond to them.
- Personal: you can change your personal information over here, such as your password, communication preferences, and how you want to receive notifications.
- Company: contains your company's contact details and address.
- Membership: here, you can find your membership status and switch between different plans. This is about the .PRO licence of our event software, not your business page.
- Reviews: a summary of all the reviews you’ve posted and a link to the reviews written about your business.
- Invoices: a record of your payment invoices.
- Vacancies: a summary of any job vacancies you have posted on our platform.
- Referral: we have a referral programme; if you refer other companies to register for an eventplanner business page, you’ll earn some 'coins', which you can use to boost posts.
- Favourites: an overview of the business pages you like.
- Bookings: any bookings you have made with other service providers.
- Users: manage any existing users and new users on your account.
And that's about everything that's visible in the eventplanner.net dashboard and account management summary of your business page.