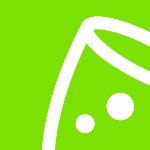Post, connect, thrive: how to reach thousands of event planners
In this section, we'll explore how to publish a post on eventplanner.net.
First, log in to our platform and click on your name in the top right to go to your account dashboard. On the account dashboard, you'll see an overview of your business pages. If you don't have one yet, just create one by selecting 'add additional business page' and following the steps in this guide's previous section.
Once you’ve added a business page, click “View” to open it. In the middle of the page, you'll see the section 'Post'; this is where you can write posts and publish updates about your business (similar to how you would on your social media channels). Click the text box, and the section will expand.
There is a difference between an update and an event case. A regular update is appropriate when you want to announce something, such as a new product launch or news to update your audience.
An event case should be reserved exclusively for updates regarding a specific event you have planned, for example, a party that's taking place in one of your venues. Publishing an event case lets others know what to expect; it's essentially a showcase of an event where you share event details, photos, videos, and more.
First of all, upload or drag and drop the images you want to share in the photo box at the top. Write the title of the post and the subsequent text. You can even tag event companies in the text box (like you do on Instagram, Twitter, and other channels). Just hit the @ symbol and start typing the company's name. You can also use hashtags and emojis (located on the top right).
- Important! There is a language selector beneath the text box. Ensure the post's language corresponds with the selection in the language drop-down menu. We auto-translate your text into all other available languages on our platform, and to do that correctly, we need to know what language your text is in.
Once you've hit 'Publish', you'll see a preview of the post. The post awaits our approval since we review all posts before they go live on our platform.
After the post is published, it will be on your business page, our homepage, and your followers' newsfeeds. Also, our editorial team selects the best posts to be featured in our newsletter every week. To improve your chances of getting featured, you must use stunning images. Our editorial team loves aesthetically pleasing content!
If you need to go back and change the post, you'll see that it's possible to switch languages where the text is automatically translated. If you don't like a specific translation and want to change it manually, you can click the 'automatically translate' checkbox and make any required amendments. Please note that when you update a post, it needs to go through approval again.
When it comes to publishing a video post, you can post YouTube or Vimeo videos. Simply find the video you want to share, copy the URL and paste it into the text field. Once you've done that, the video will appear directly below, and it's now safe to remove the link. Please note you can only add a video like this if you haven't uploaded any pictures earlier. It's either pictures or a video. The video will remain embedded in your post. As with the standard posts, you must fill out the title and the text before clicking 'Publish'.
You can also post any other type of link in the same way as described with a video post. Our platform will automatically fetch the image and title of the page. Once retrieved, you can remove the URL, write the title and your post, and click 'Publish'.
When you publish posts on our platform, you can see how well your posts are performing. Find the post on your business page or the homepage, then scroll down and click on 'show stats'. You'll see the organic reach, the engagement rate, and how many views, likes, and clicks it's had.
On the right side, we also have 'Boosted analytics'. These stats show when you've actively promoted your post. You can boost a post to increase your reach, and it's a great way to attract new audiences.
If you want to boost your reach, click 'Boost'. You'll need to submit your payment details to proceed. Then, when your payment method has been confirmed, you'll select your budget. For example, for $10, you get an estimated 800 additional views.
So, that's it for publishing posts. Good luck with sharing your stories on our platform! If you have any more questions, check out our growth-hacking guide, which you can find on your account dashboard (if you have a premium business page). Or feel free to reach out via the web chat widget. We're always happy to help.