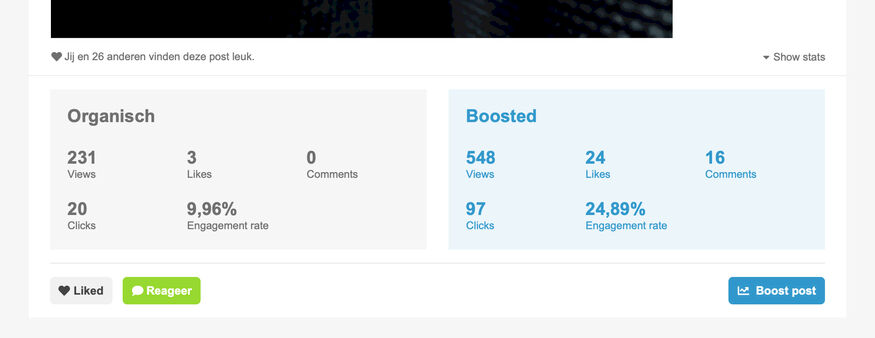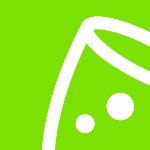How do I publish a 'post' on my business page?
To publish posts, you need a business page on eventplanner.ie.
This is how you proceed:
- Log in to your account (Note! You need a business page in your account and the relevant rights on to edit the page)
- Surf to your business page (Click on 'view' from your admin dashboard)
- Click on the form to begin a new post (You can find this just above the company presentation):

If you click on 'create a new post', the form will expand:
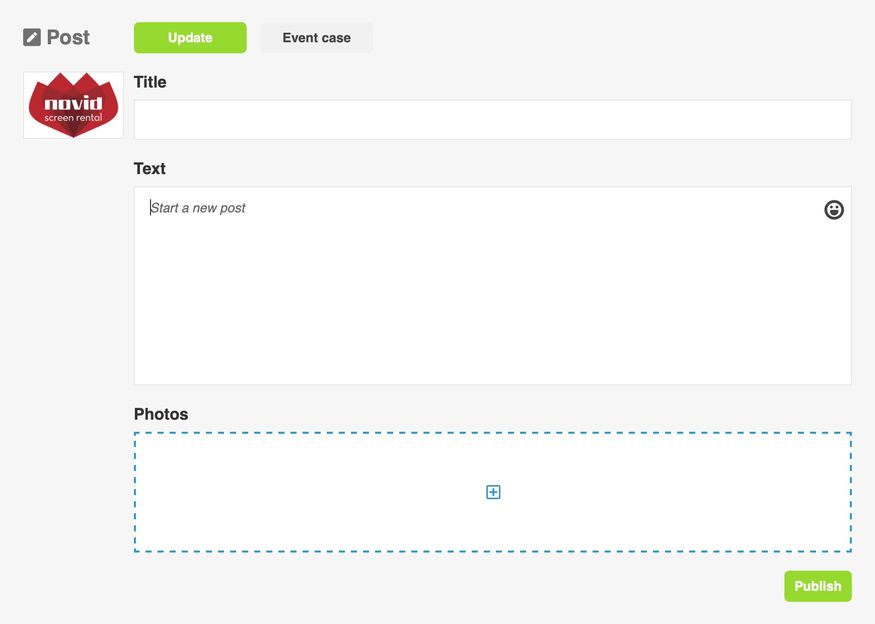
At the top of the form, you can choose between a regular post 'update', using which you can share news about your company, or an 'event case', using which you can share an inspiring event case.
- With an 'update', you may give your post a title, text and optional photos.
- With an 'event case', you may enter the name and date of the event, a description of what you did and upload any number of beautiful photos. Use 'event cases' to share your events; we add them to our inspiration database.
The posts, since they require approval from our editors, take a while to appear in public.
Tag event companies & venues in your posts
In your text, you can 'tag' other event companies that also have a business page on eventplanner.ie by typing an @ sign with the name of the company. A drop-down list will appear from which you can select the relevant page.
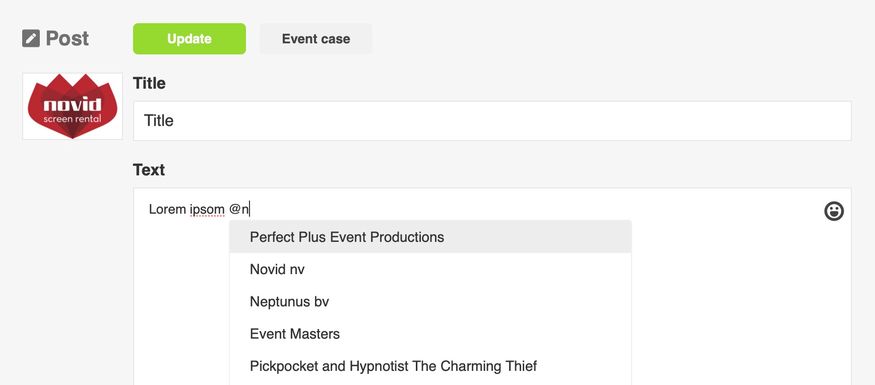
You can also use #hashtags and add emoticons by clicking on the icon at the top-right of the text field.
Share links and videos
Do you want to share a link or a video? Paste the link as the first thing in the text field. You will see that we automatically get a preview of your link or embed the video (this works for YouTube and Vimeo links). Afterwards, you can remove the link from the text field if you wish and enter your accompanying text. Once you share a video or link, you can no longer add photos to the post. Conversely, if you add photos first, you will no longer receive a link preview or video embed.
Tips:
- When sharing videos, always use the public YouTube or Vimeo link and not the embed code (we will get that for you automatically).
- When you share a link, do you want the link preview to have a nice photo? You can do that by using an og: image tag on your website. This tells us and other platforms, such as Facebook, which photo to use.
Boost posts
Sometimes you want to give your post that extra push. You can do this starting from 5 euros!
How to proceed:
- Click on the blue 'boost post' button that appears with every post you publish (only visible if you are logged in).
- If you have not linked a credit card in your account yet, you will be asked to do so first.
- Choose the budget at which you want to boost the post. You can choose amounts from 5 to 50 euros. The number of views you can expect is an estimate; the number of likes, comments, clicks etc. will also play a role.
- Confirm and your boost starts immediately. You will receive an invoice for your accounting by e-mail.
- The boost runs until the budget is used up, which can vary depending on the popularity of your message.
- You can boost a message multiple times if desired, and multiple boosts can be running simultaneously if you want to increase your budget.
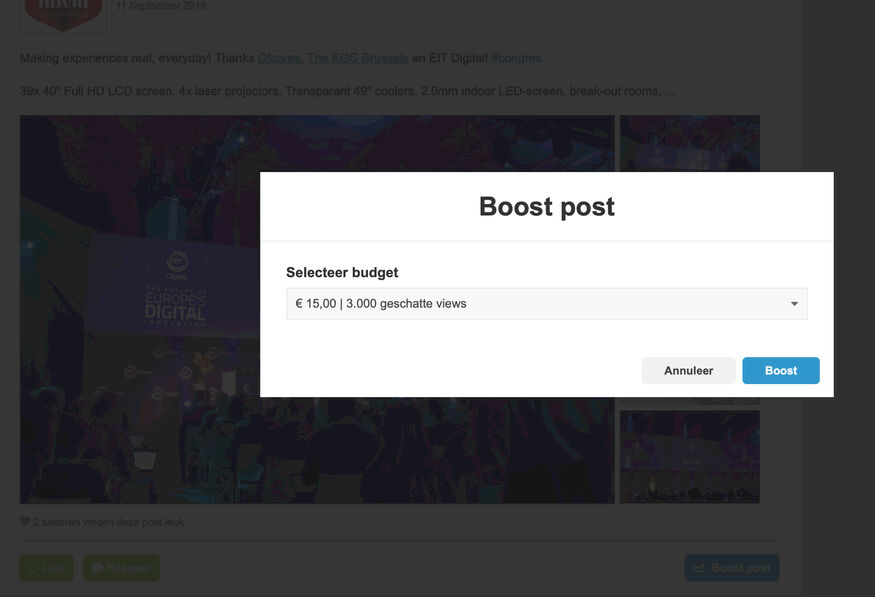
Analytics
Do you want to monitor how your posts score? Click on the 'show stats' link below your post (only visible if you are logged in). You will be able to see the organic reach and interactions of your post on the left and the results of your boost on the right (if you have boosted your post).