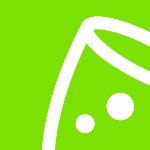Event software training
How to use Tickets?
This training guide shows you how to utilise the Tickets function in eventplanner.net. Just like all our other tools, you'll find Tickets in the main menu along with Moodboards, Checklists, Callsheets, Budgets, and Contacts.
Before we start setting up Tickets, we need to optimise some settings. Head over to Tickets in the menu in the left-hand pane. Then select the appropriate event from the drop-down arrow.
Organizer information
The first thing you need to set up is the organizer information. Click “Set up”, and a window will pop up. You need to input:
- Organizer name
- Contact email (which auto-fills)
- Organiser introduction text
- An image that distinguishes this event (minimum size 1024x1024px)
Once you've completed the fields, click 'Save'.
Event information
Next, you need to set up your event information, so click on 'Set up' on the Event row. We start by entering some basic information: the event name. You have already set that previously when setting up your event, but you can change it here if you want to display a different name to your audience.
Then enter some details in the event intro text, such as what will happen during the event, why it's important, and the outcomes the attendees can expect. This is just an introduction, so two to three sentences will suffice. We’ll be writing a more detailed event description shortly.
After you've completed the event intro, enter the relevant start date and time (and end date and time).
Important! Be sure to set the right time zone for the event destination.
You have three location types: a physical event, an online event, or a combination of both. If choosing an online event (or combination), you must enter a URL where guests can follow the event. When selecting a physical event, you need to enter the address, including:
- Venue name
- House number
- Street
- City
- Postcode/zip code
- Country
Once you've entered the details, the map automatically finds the address and puts a marker in the location. You can move this if it's not completely right.
Then we need to upload some images: a cover image and a preview image. Please ensure you use high-resolution images because customers will see large versions of these. For best results, use a PNG. file with a minimum resolution of:
- Cover image: 2564x804px
- Preview image: 540x360px
Next, we need to enter more detailed information about the event. If your event features live music, for example, you could give an overview of the performers, the genre of music, and any special details of the show, such as age restrictions and accessibility information.
For paid tickets, it’s especially important to include your refund policy in the next field. To be compliant with EU GDPR legislation, you should also include a URL to your privacy page so that customers and attendees know what your privacy policy is. If you are processing or storing customer data, you require consent from the customers. Select 'Yes' or 'No'.
You can also add tags to your event, such as 'business event'. Tags help to promote your event on our platform if you make it public. Once all the fields have been populated, click 'Save.'
Sections
Then we need to head to Sections and click 'Set up'. This particular section isn’t mandatory because many events don't have sections (which are essentially different types of tickets, such as a particular time slot or designated areas). Here, you’ll see three options to choose from:
- Zone
- Time slot
- Zone and time slot
If you have an event where you have tickets for regular customers and VIP customers, you can set those zones here. If you have multiple stages, you can set them here, too.
A section can also be a time slot. For example, if you have an event that runs across multiple days, you can allocate users access to a ticket for just one of the days or offer a combi-ticket. You can even make combinations between a time slot and a zone, and you can add as many sections as you want.
When complete, hit 'Save' and head to the next stage, which is Ticketing.
Ticketing
There are some basic settings that we need to set over here. You have three choices available to you at this time. We can do RSVP events when you have a guest list, to send out the invitations and request that recipients respond if they are planning to attend your event.
We also have free tickets, and in the near future, we will also be offering paid tickets through our platform. Once you've selected the appropriate event type, you need to decide if you want to:
- Generate a scannable QR code for each ticket, or
- Automatically send booking confirmation when somebody registers.
You may not want to do this for some events, for example, if you want to vet the attendees who register before issuing them with a ticket. After this, you can set a registration end date and time, such as ten days before the event at noon.
Next, you can choose whether there is a limit to the number of guests. Select the 'No limit' check box if you want to manually enter a specific number.
You then need to specify what information you require from the ticket buyer. Do you require their address and phone number? As for the attendees, specify whether you need their names and email addresses.
Important! There may be a difference between a buyer and the attendees. For example, a customer may buy three tickets: one for themselves and two for their friends.
You can ask for email consent from the users if you want their permission to send them marketing emails later.
Remember! With ticketing, you are processing lots of data. In this case, eventplanner.net is acting as the platform, but it is your data and you are responsible for managing it.
eventplanner.net is ISO 27001-certified and has the highest standards for data protection. On top of that, we are GDPR-approved. But since you are processing this data, you need to make sure you have consent to do so.
At this stage, you can add some bespoke questions:
- Multiple choice/single answer questions – when you want the ticket buyer to specify one response from the choices provided.
- Multiple choice/multiple answer questions – when the ticket buyer can select multiple responses from the choices provided.
- Text – when you want to give the ticket buyer the option to provide commentary without restriction.
An example of a multiple choice/multiple answer question would be: 'Do you have specific dietary requirements?' The following options would typically be included: No, Vegetarian, Lactose-free, Gluten-free, Halal, Kosher, and specific allergies. A customer may be vegetarian and have a nut allergy.
Now it's time to create the actual tickets. If you created any specific zones earlier, you’ll need to create tickets for each of these by selecting 'Create new ticket'. You then need to specify:
- Ticket name
- Custom end date, e.g., early bird tickets
- Quantity (the total amount available)
- Maximum tickets per order
- Description (more detailed information on your event ticket).
This will become especially useful when setting different prices when the functionality becomes available. In the meantime, have a play around with the settings.
Once you’ve entered all the relevant details, hit 'Save'.
Two-Factor Authentication
The next thing we need to do is set up two-factor authentication. Handling customer data carries a big responsibility - especially when you’re facilitating large events with thousands, if not tens of thousands, of attendees. Extra security for your account is certainly appropriate.
Setting it up quick and easy! You’ll need to download an authenticator app such as:
These are totally free, by the way, so feel free to download them and get a feel for them before you commit to your favourite.
Once you've downloaded your app, simply scan the QR code. You'll need to enter this code into eventplanner as well as your password.
Next, you'll need to enter your mobile phone number to set up SMS verification and click 'Send code' That's a second layer of security just in case you can’t access the app. A code will be sent to your phone which you need to enter into the designated field.
Click 'Verify' to switch on your two-factor authentication.
If you also give other users access to Ticketing, you will need to enforce two-factor authentication for them in your account.
Publishing your event
Next, we move on to publishing the event. Select 'Active'. Please be aware that you will not be able to change certain settings after publishing your event (such as changing the type from RSVP to Tickets).
In the next section (Sharing settings), you can choose from:
- Public event - anyone can access
- Private event - anyone with a specific secured link can access
- Private event - only people with the password can access
Selecting option 2 or 3 will generate a link for your event. If you follow that link it will take you to a checkout where you will see the ticket types you have created. If you follow the process as a customer, you will see that the predetermined rules are in place, such as the maximum number of tickets per customer, the customer information required, and any additional questions you are asking.
The user can decide whether or not to create an eventplanner.net account. That's completely up to them. After clicking 'Purchase tickets', they'll be taken to an order confirmation page.
Managing your tickets
If we head back to our Tickets page, you will see an updated guest list. In the right-hand column, you’ll see some actions, denoted by an ellipsis (...). Clicking on that will reveal some options:
- View & edit guest details
- Resend confirmation
- Download ticket
You can change the name, for example, if a user has entered the wrong email address or name. You can select 'Resend confirmation' if, for example, the user didn't receive a confirmation email.
Important! It’s worth asking the user to check their spam/junk folder. Occasionally, an over-zealous email client will prevent our emails from reaching customers. If the issue persists, you can manually download the ticket yourself and send it like any normal email.
You can easily print tickets or just save them on your phone. Our handy eventplanner app comes with a built-in ticket scanner. The app is available for free in the Android and iPhone app stores. If you click at the bottom of the ticket scanner, you can select your event.
Ticketing scanning is really easy. With your camera, you just need to scan the ticket, and you can scan with multiple devices at the same time. If you have a large event, make sure to create multiple users in advance and give them access to ticketing so that multiple people can scan simultaneousl.
- The screen turns green when the scan is successful.
- The screen turns yellow if a ticket has been scanned twice.
- The screen turns red if it's an invalid ticket.
Ordinarily, you need internet access to process all the scanned tickets and sync them back to our server. But the app is smart in that it enters offline mode if the connection drops during your event. You can still scan tickets in offline mode. When your internet access comes back online, everything syncs automatically.
- Important! In offline mode, if you have two visitors who are entering with the same ticket at different checkpoints at the entrance of your event, both could enter with the same while the internet is down as their will be no sync possible between the devices. It is more important that you are able to keep scanning tickets than to keep your guests waiting for the internet connection to be restored. The app will indicate when it’s in offline mode, and you can choose whether to use or not use offline mode.
- Important! To ensure a smooth experience using 'offline mode', please sync all devices with the latest ticket data before the event begins. If you're unsure about the network conditions at your event location, complete this sync before arriving. A final sync can be done additionally just before opening the doors. After the event, remember to sync all devices again to ensure the latest data is current. Ticket data automatically syncs when you open the app and navigate to the ticket scanner for the specific event. This is also a good time to double-check that all ticket-scanning personnel have the correct access rights and use the latest version of the eventplanner.net app.
- Attention! For security reasons, all ticketing data will be automatically removed from your mobile device if the app is opened more than 7 days after the event. We recommend opening the app after this period to ensure your data is secure. Important: If you’ve worked in offline mode during check-in, be sure to sync your device with our servers before the 7-day limit, or any unsynced scans will not be uploaded and will be permanently deleted along with the local data.
And that, in a nutshell, is how free tickets work (and how paid tickets will work when we launch this feature).
RSVPs
Before we conclude, we’ll quickly cover how RSVPs work. Head back to the Tickets page by selecting this in the left-hand pane. You'll need to set up a new event because you can’t change the event type once an event ticket has been published.
Let’s say, for example, that we are organising a wedding - an event where you typically use an RSVP list.
You fill the following stages out as described above to complete the sections, Organizer information, Event, and Sections.
Then, in Ticketing, we now need to set this to RSVP and select no under 'Use tickets'. The next settings are completed in exactly the same way as described above. You need to fill out:
- auto-send invitations
- registration ends
- maximum number of guests
- all attendees
- ask for email consent
- additional questions
If you haven't yet set up two-factor authentication, return to the section in this article titled 'Two-Factor Authentication'.
In Publish, set the event up to active. Unlike free ticketing, there is no link to share with attendees. Then click 'Save'. Next, you need to click 'Add guests'. As a test, add yourself as a guest by filling in your name and email address, and allocate yourself three tickets. Then click 'Add guest' and repeat this for all your guests.
When you return to the guest list overview, you immediately see that there are three tickets assigned to your name but that you haven't responded yet (see Status).
After completing your guest list, you can click on 'Send invitations' (when you didn’t previously choose ‘send automatically’). You have the choice to send the invitations to:
- Anyone who hasn't received the invitation
- Everyone who hasn't responded to the invitation
Your guests will receive an email with a link to the RSVP page. They then need to select if they are attending or declining your invitation. They can then enter ticket-holder information for all who are attending with them.
The primary ticket-holder information is already pre-filled, but if they have been allocated multiple tickets, they can add the details of those joining them. Once they’ve filled out the details, your guests just need to select all the relevant checkboxes:
- I agree with the Privacy Policy of eventplanner.net
- I agree with the Terms of Use, Terms of Sale and declare to have taken note of the Privacy Policy
- I want to give consent to the organiser of this event to send me updates and promotions about this event and other events
- I want to create an eventplanner.net account to order tickets faster and organize events myself.
Once all the relevant boxes have been checked, click 'Confirm' - and that’s it! The event is confirmed.
If you go back to your guest list, you will see that it is updated with the confirmed tickets. You can click on the names of the primary ticket holders to reveal who has confirmed in their party. If needed, you can edit the data and resend the event confirmation - just as you would with normal tickets.
As mentioned earlier, paid ticketing is coming soon. So, stay tuned and thank you for reading!
Read also
- Master eventplanner.net: Complete guide and training to our event software
- How to set up an event in the eventplanner.net event software
- How to use Moodboards?
- How to use Checklists?
- How to use Callsheets?
- How to use Budgets?
- How to manage users in the eventplanner.net event software?
- eventplanner.net certification