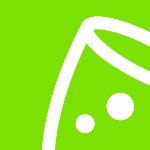Event software training
How to use Budgets?
This section will teach you how to create your event budget with our event planning software. Budgets keep track of all your event-related expenditures and, if you wish, revenue. They also seamlessly integrate within a solid financial plan, so you’ll never miss the mark when it comes to budgeting your event.
Go to 'Budgets' in the left pane. At the top, aligned left, you’ll notice that you’re in the same event as when you last took action in the eventplanner.net software. If this is your first time here, the budget will show empty.
Adding a Budget
First things first, click 'Add a budget line'.
Then, we need to enter a category. You can select from the following options:
- Inspiration
- Event agency
- Catering
- Venue
- Entertainment
- Decoration
- Photo/video
- Rental
- Staff
- Security
- Transport
- Guests
- Software
- Budget
- Marketing
Once you've selected the category, insert a description (whatever you deem most appropriate, preferably something distinctive and easy to identify).
You then can select either a cost (for example, ticket printing) or revenue (for example, ticket sales). Start typing the name in the 'Supplier' section, and several results will appear. Select the company, then move on to fill out the remaining credentials. If the supplier isn't on the eventplanner.net platform, you can simply enter whatever you want in there.
Decide if the cost or revenue is a fixed price or a price per unit. If you need to change the number of units, select the checkbox 'Manually edit # units'.
- Important! The unit price will be multiplied by the number of attendees. Remember, this amount is determined when you create a new event unless you manually change it.
If the overall number of attendees changes—for instance, due to cancellations—it’s better to update this in the event settings by selecting 'Show info' on any page and then clicking “Edit.” The changes will be cascaded down to all other tools within the eventplanner.net software, including your budget calculations (unless you have selected the checkbox for a manual entry).
When all the fields have been populated, select 'Add budget line'.
If you add more costs under the same category, you will notice they are grouped as such in the central budget screen. At the top, you see the total cost of the event.
Different Scenarios
The next thing we can do, which is helpful if you're organising larger events, is create different versions of your budget. You might want to make your event's optimistic and pessimistic scenarios visible.
To do so, you can either:
(a) create a new version of the budget from a blank sheet
or
(b) copy the current version, rename, and amend as appropriate.
You can access the budget by clicking the drop-down arrow next to the title, choosing one of the options, and clicking 'Save'.
This is also great for version control. You could periodically save a copy of the budget so that you always have a useful reference to review over the project's history.
VAT Calculations
Another thing to keep in mind is whether you want to include or exclude VAT in your calculations.
Head to the 'Show info' button, then click 'Edit'. You'll see a checkbox about halfway down the page that says, 'Work with prices ex VAT in Budgets'
All prices include VAT as standard, which means the tool uses gross prices in its calculations. But if you want to work excluding VAT, you can check this checkbox.
- Important! You can change an event budget to be VAT-exclusive. But remember, once you do, you can’t go back. It’s a one-way road. If you want to create an event budget without VAT, the best way is to select this checkbox when creating the event.
When selecting the VAT checkbox, you'll now see another column in your budget that says 'VAT'. At present, the VAT percentage is empty since we don’t enter that data when creating the budgets.
If you change the project's VAT status after creating budget lines, you need to revisit and enter the percentage manually, one by one. Simply click each budget line you wish to amend, enter the correct percentage, and then save.
The result? You can now see that VAT is calculated separately. Prices are shown excluding VAT, the VAT amount, and the total including VAT.
Remember, when working with multiple budget versions, the previous versions don’t change when one has been amended. You’ll need to repeat the steps outlined above for each budget version. That's why it's so important to get this right when creating the event—to avoid duplicating your efforts.
Remember that you can also share your budget with peers, enabling you to review and collaborate together.
Our next and final stop is 'Contacts,' where we'll learn everything about users and contacts for your events. See you on the other side!
Read also
- Master eventplanner.net: Complete guide and training to our event software
- How to set up an event in the eventplanner.net event software
- How to use Moodboards?
- How to use Checklists?
- How to use Callsheets?
- How to use Tickets?
- How to manage users in the eventplanner.net event software?
- eventplanner.net certification