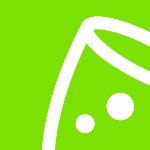Event software training
How to use Checklists?
In this section, we will examine Checklists. Our project management tool is built especially for event planners and seamlessly integrates with our other tools and the eventplanner.net platform.
Even the most straightforward events generate endless to-do lists. With checklists, you can keep track of every important detail, and ours even come pre-filled with suggested items tailored to your type of event. Add, assign, and update the status of tasks by simply dragging and dropping.
You may or may not be familiar with the term 'Kanban board'. For those who don’t know, a Kanban board is a board on which you put tasks. They allow you to visually depict the work of a project at various states using cards that represent work items and columns to represent each state.
Your Checklists board will have three columns: 'To do', 'In progress', and 'Done'.
When you create an event and don't select the option to start from a blank canvas, we will pre-fill your event with all the relevant tasks for the type of event you’re organising. Remember, there are many different types of events with different tasks—for example, you need to work on your budget, write a brief, decide whether you will organise the event yourself or hire an event agency, and more specific tasks like finding an event venue.
Using the example event earlier, we set Antwerp as our location for the event. If you now click on the link in the 'Find an event venue' task, the software will automatically search the directory for all possible venues in Antwerp.
Adding Tasks
You can also 'Add tasks' in the 'Checklist' section. First, you'll need to enter a task title, such as 'Send out invitations'. Then, you need to enter a description of the task. Set the priority of the task (low, medium, high). Then, set the progress by selecting one of three options in the drop-down menu (to do, in progress, done).
You can also select a category for this type of task, such as marketing, budget, or entertainment. Next, you'll want to set a due date. Finally, at the bottom right, there’s also a drop-down where you can assign the task to somebody in your team. Once done, click 'Add task'.
- Top Tip! Tasks are typically added to the bottom of the page. To move them further up, simply drag and drop them to the desired place in the list.
Deleting Tasks
Deleting all tasks in your list is also possible (and really easy). When creating the event, you might have asked us to pre-fill it, or perhaps you forgot to check the 'Start with a blank template' checkbox. Just scroll to the bottom of the list, and you will see a 'Delete all tasks' hyperlink. A warning will pop up on the screen before you carry out the action.
- Important! As a failsafe, the link will disappear when you start working on your checklist. This prevents you from accidentally deleting all your important tasks.
You can also manually delete specific tasks. Click on the task title you want to delete and click 'Edit.' A window will pop up. In the bottom left is a 'Delete' button. Click on it to delete the task.
So, even if you start with a pre-filled list, you can still add, delete, or amend different tasks as you see fit – personalizing your experience.
Another helpful feature is that if you've taken a template from a previous event, you'll find all the appropriate tasks here.
- Important! When a task is in progress, you need to update the status by dragging it across to the relevant column, and for tasks you've completed, move those to 'Done'. To run a successful event, you must move all your tasks from the left to the right.
Adding and assigning a contact
Now, let’s add a contact. We will go into more detail on that later, but we’ll touch upon this now to enable us to run through some additional functionality.
Go to 'Contacts' in the left pane, then click 'Add contact'.
Start typing in the 'Company name' to which the person belongs, and several results will appear. Select the company, then move on to fill out the remaining credentials. You can give a user (or restrict) specific access in this window, but we will detail that later. For now, give this example contact access to the checklist.
There are four options:
- No access: user has no visibility of this tool
- Read: user can read all tasks but can’t change anything or add comments
- Comment: user can read and comment on tasks but can’t change the tasks
- Manage: user has full access and can create, edit, and delete tasks
Once you add a contact, they will receive an invitation to join you in working on this project. You’ll notice that the invitation shows as pending. If the recipient doesn’t respond after some time, this button will change to “Resend the invitation”.
Once the recipient accepts, if you return to the checklist, you can assign this task to them.
Filtering
One useful tool is the filter, right at the top. If, for example, you want to see tasks assigned to a specific person, click “Filter by person” and then check the box for the relevant person.
You can select multiple assignees and remove filters so that everything is visible. This powerful tool is great for project management and keeping everyone in the loop with what’s happening elsewhere. It fosters collaboration at all project stages.
Other Features
You can also comment on tasks or even add files. Click on the task title you want to amend and add the detail in the comments box.
Adding an attachment is just as easy. Just drag and drop from your folder to the “Comments” text field. Don’t forget to hit send (the paper plane icon). Once the file loads, it will be accessible to all who have visibility.
- Note: When uploading a file, you will notice that it is being processed. That’s because we run virus scanners on every file to protect the integrity of our system.
When tasks have multiple steps to complete, it can be helpful to add a comment for subtasks:
- shortlist five caterers
- send out emails
- organise a call to discuss requirements
You can edit your comment later when you’ve completed a task.
If you want to go back, just click the left arrow in the top left corner, and you'll be back at the checklist on the Kanban board.
If selecting 'Read' under some categories, you will be presented with a checkbox: 'Only own items'. This is a feature we built for privacy and European GDPR legislation, but it also comes in handy for another use.
Let's say you work with an external catering partner and want to give that catering partner access to your call sheets. You can provide them with access to call sheets that are only assigned to them. They won’t see other tasks which may contain sensitive data.
So, that's a wrap for checklists. Hopefully, that wasn't too taxing. In the next section, we'll dive headfirst into Callsheets. See you there!
Read also
- Master eventplanner.net: Complete guide and training to our event software
- How to set up an event in the eventplanner.net event software
- How to use Moodboards?
- How to use Callsheets?
- How to use Budgets?
- How to use Tickets?
- How to manage users in the eventplanner.net event software?
- eventplanner.net certification