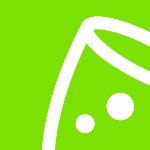Easy ticket scanning & event check-in with Tickets
Discover the ultimate ticket scanning app and event check-in for your event! With our fast scan functionality for e-tickets and QR codes, managing access becomes a breeze.
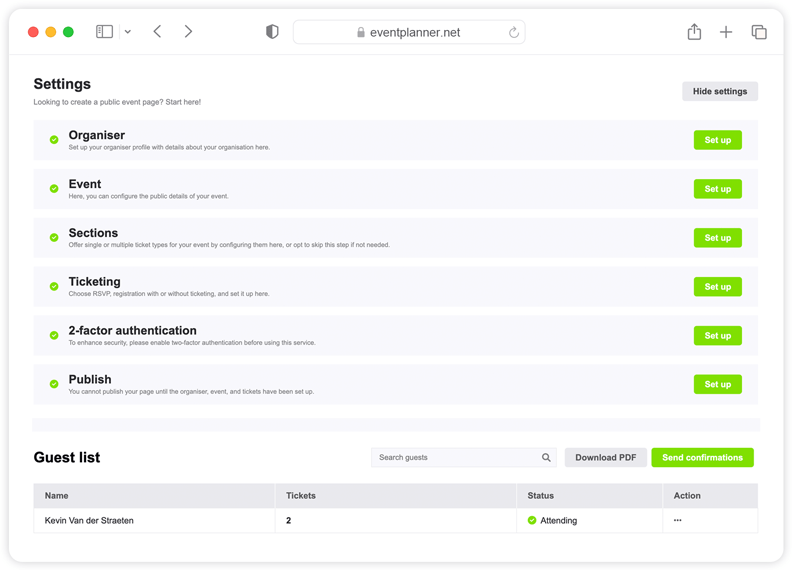
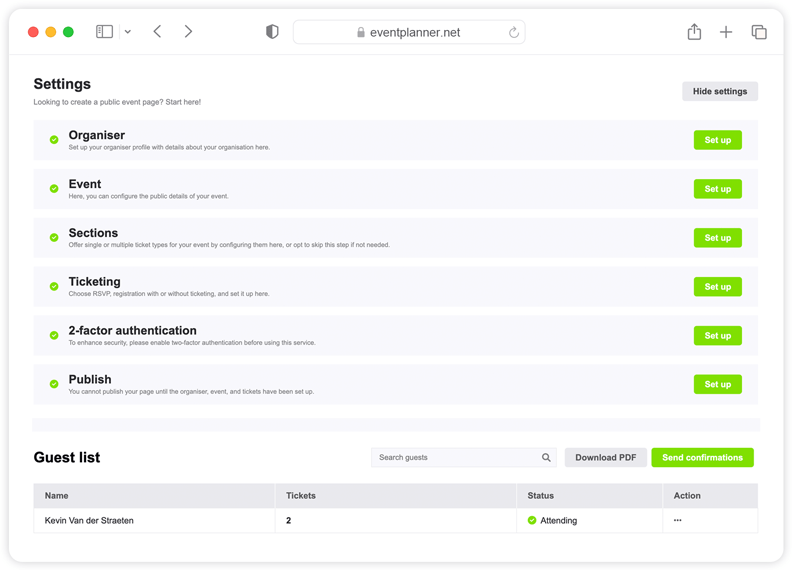
How to use Tickets for visitor registration and management?
Tickets' by eventplanner.net is designed to simplify the ticketing and visitor registration process for all kinds of events. The software is perfect for organisers looking to streamline their event entry process efficiently, it includes a user-friendly ticket scanning app.
To use the Tickets, you must first create an event. Once you've done this, you're good to go.
Creating a new event can be done directly from the mood boards page, which can also be accessed via the 'event software' link in the header of our website (if you're logged in), or via the 'add to new event' link whenever you like a business page or save a post.
Organiser information
The first thing you need to set up is the organiser information. Click 'Set up', and a window will pop up. Once you've completed the fields, click 'Save'.
Event information
Next, you need to set up your event information, so click on 'Set up' on the Event row. We start by entering some basic information: the event name. You have already set that previously when setting up your main event profile, but you can change it here if you want to display a different name to your audience.
Then enter some details in the event intro text, such as what will happen during the event, why it's important, and the outcomes the attendees can expect. This is just an introduction, so two to three sentences will suffice. We’ll be writing a more detailed event description shortly.
After you've completed the event intro, enter the relevant start date and time (and end date and time)
Important! Be sure to set the right time zone for the event destination.
You have three location types to choose from: a physical event, an online event, or both. If choosing an online event (or both), you will need to enter a URL. When choosing a physical event, you need to enter the address.
Once you've entered the details, the map automatically finds the address and puts a marker in the location. You can move this if it's not completely right.
Then we need to upload some images: a cover image and a preview image. Please ensure you use high-resolution images because customers will see large versions of these.
Next, we need to enter more detailed information about the event. If your event features live music, for example, you could give an overview of the performers, the genre of music, and any special details of the show, such as age restrictions and accessibility information.
For paid tickets, it's especially important to include your refund policy in the next field. To be compliant with EU GDPR legislation, you should also include a URL to your privacy page so that customers and attendees know what your privacy policy is. If you are processing or storing customer data, you require consent from the customers. Select 'Yes' or 'No'.
Then we need to head to Sections and click 'Set up'. This particular section isn't mandatory because many events don't have sections (which are essentially different types of tickets, such as a particular time slot or designated areas). Here, you'll see three options to choose from:
- Zone
- Time slot
- Zone and time slot
If you have an event where you sell tickets for regular customers and VIP customers, you can set those zones here. If you have multiple stages, you can set them here too.
A section can also be a time slot. For example, if you have an event that runs across multiple days, you can allocate users access to a ticket for just one of the days or offer a combi-ticket. You can even make combinations between a time slot and a zone, and you can add as many sections as you want.
When complete, hit 'Save' and head to the next stage, which is Ticketing.
There are some basic settings that we need to set over here. You have three choices available to you at this time. We can do RSVP events when you have a guest list, to send out the invitations and request that recipients respond if they are planning to attend your event.
We also have free tickets, and in the near future, we will also be offering paid tickets through our platform. Once you've selected the appropriate event type, you need to decide if you want to: generate a scannable QR code for each ticket, or automatically send a booking confirmation when somebody registers.
You may not want to do this for some events, for example, if you want to vet the attendees who register before issuing them with a ticket. After this, you can set a registration end date and time, such as ten days before the event at noon.
Next, you can choose whether there is a limit to the number of guests. Select the 'No limit' check box if you want to manually enter a specific number.
You then need to specify what information you require from the ticket buyer. Do you require their address and phone number? As for the attendees, specify whether you need their names and email addresses.
Important! There may be a difference between a buyer and the attendees. For example, a customer may buy three tickets: one for themselves and two for their friends.
You can ask for email consent from the users if you want their permission to send them marketing emails later.
Remember! With ticketing, you are processing lots of data. In this case, eventplanner.net is acting as the platform, but it is your data and you are responsible for managing it.
At this stage, you can also add some bespoke questions to the registration form.
Now it's time to create the actual tickets.
If you created any specific zones earlier, you'll need to create tickets for each of these by selecting 'Create new ticket'. You then need to specify:
- Ticket name
- Custom end date, e.g., early bird tickets
- Quantity (the total amount available)
- Maximum tickets per order
- Description (more detailed information on your event)
This will become especially useful when setting different prices when the functionality becomes available. In the meantime, have a play around with the settings. Once you’ve entered all the relevant details, hit 'Save'.
Next, we move on to publishing the event. Select 'Active'. Please be aware that you will not be able to change certain settings after publishing your event (such as changing the type from RSVP to Tickets).
In the next section (Sharing settings), you can choose from:
- Public event - anyone can access
- Private event - anyone with a specific secured link can access
- Private event - only people with the password can access
Selecting option 2 or 3 will generate a link for your event. If you follow that link it will take you to a checkout where you will see the ticket types you have created. If you follow the process as a customer, you will see that the predetermined rules are in place, such as the maximum number of tickets per customer, the customer information required, and any additional questions you are asking.
The user can decide whether or not to create an eventplanner.net account. That's completely up to them. After clicking 'Purchase tickets', they'll be taken to an order confirmation page.
If we head back to our Tickets page, you will see an updated guest list. In the right-hand column, you'll see some actions, denoted by an ellipsis (...). Clicking on that will reveal some options.
You can change the name, for example, if a user has entered the wrong email address or name. You can select 'Resend confirmation' if, for example, the user didn't receive a confirmation email.
Important! It's worth asking the user to check their spam/junk folder. Occasionally, an over-zealous email client will prevent our emails from reaching customers. If the issue persists, you can manually download the ticket yourself and send it like any normal email.
Our handy eventplanner app comes with a built-in ticket scanner. The app is available for free in the Google Play Store or the Apple App Store.
Normally, you need internet access to process all the scanned tickets and sync them back to our server. But the app is smart in that it enters offline mode if the connection drops during your event. You can still scan tickets in offline mode. When your internet access comes back online, everything syncs automatically.
Free Event Planning Software
Think of all the tools you use when planning truly memorable events: mood boards, checklists, call sheets, ... Now imagine having all those tools in one convenient place!
Discover all tools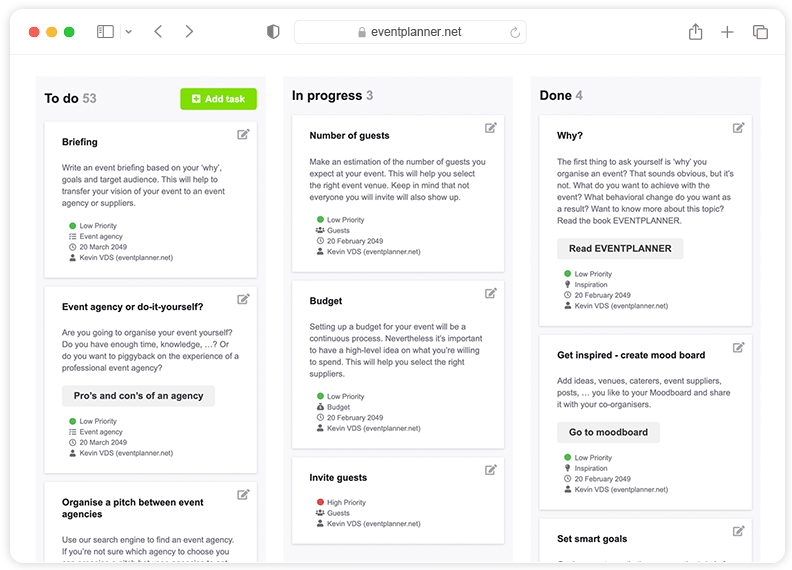
Compare plans
Free
Free plan includes:
-
Moodboards
-
Checklists
-
Callsheets
-
Tickets
-
Manage 1 event at a time
-
iOS & Android apps
.PRO
Includes Free, plus:
-
All premium features
-
Unlimited events
-
Unlimited team members
-
Manage multiple events simultaneously
-
File uploads (up to 1GB storage)
-
Support
Enterprise
Includes .PRO, plus:
-
Enterprise-grade security & governance
-
Tailored onboarding
-
Premium support
Ticket scanner & event check-in
Do you dream of fast and easy ticket scanners at your events? This dream can now be a reality. Tickets, the online event ticketing and visitor registration system from eventplanner.net, also contains a state-of-the-art ticket scanner app.
Ticket scanner and the first impression
With an integrated event ticket software such as Tickets, you streamline your entire ticketing process from A to Z. You create your tickets and sell or distribute them. And then it's D-day: the start of your event. The first guests arrive, and your heart starts racing. As an event organiser, you naturally want to organise visitor registration and access control as a logistical aspect of your event smoothly and safely. But you also know that your visitors come for the experience you are going to offer them. You only have one chance to make a great first impression—right at the entrance.
Are there long, crowded queues at the narrow entrance gates? Or do the visitors on your guest list breeze into the event venue cheerfully, sporting a smile after a swift registration process? It's a game-changer for your customers and ticket scanners can help you with this.
A ticket scanner for every festival, cultural event or conference
You can turn any Android or Apple smartphone or tablet into an easy-to-use scanner at your event! What should you do? Just download the eventplanner.net app from the Google Play Store or the App Store. This is how mobile phones and tablets become functional ticket scanners for your events. To ensure a smooth check-in at your event, you can scan with as many devices as you want. So you no longer need expensive barcode scanners or special equipment. Good luck, you can get started right away with your new ticket scanners.
Benefits of scanning tickets
Paper tickets? That's so 2000s! With an easy-to-use event ticketing software, you and your team will save a lot of time. You can work efficiently, also when scanning the online tickets of your guests or visitors at the entrance. No more routine work such as manual checking tickets and searching for names on long lists. Say goodbye to the sight and sound of guests sighing in queues! These are moments that cost you a lot of time and resources. That's where Tickets' comes in handy, because it is an integrated, complete ticketing software and visitor registration system. Everything is done digitally and you no longer have to switch between different tools. With a well-supported ticket scanning system, satisfying your customers and guests becomes a piece of cake. And as we all know: these satisfied people become loyal customers and share their positive experiences.
Finally, good to know, at eventplanner.net we develop professional and reliable software. Our mission is to help you organise events in a simple way, whether your events are public or private, paid or free, intimate gatherings or grand spectacles.
Safety first
With a ticket scanning system, the chance of errors and fraud is also significantly reduced. The scanner reads the unique code on each online ticket and if the data is incorrect, or if the ticket has already been used, this will be clearly indicated with a yellow screen. An invalid ticket? Then access to the event will be denied with a red screen. If the ticket is completely in order and is scanned for the first time, the screen will turn green.
Online and offline scanning
Internet at your event is a must-have. But what in the unlikely event that the internet goes away? You can rest asured: the eventplanner.net app is smart. You automatically switch to offline mode if you don't have an internet connection and you continue scanning tickets as usual. When internet access is restored, all data will be synchronised.
And last but not least, Tickets and the ticket scanner from eventplanner.net are not only your faithful help in organising memorable events, this event management software is in the basis offered to you completely free of charge.
Ticket scanner in an integrated event software package
As an event planner, you now know exactly why you can use Tickets, to name just one example, to scan your e-tickets at your festival. But there's more! You can also use other super handy and automated tools for organising memorable events seamlessly in the event management software. Event project management, Event Checklists, Callsheets and Budgets are included in the integrated event planning software of eventplanner.net. Use it to your advantage!
Scan your online tickets and QR codes with Tickets
To use Tickets, all you have to do is create an event, set up your tickets, sell or distribute your tickets and then you can frictionlessly scan the tickets at the entrance to your event. Ticket scanners specifically and event software in general are a good idea if you, as an event organiser, want to work towards optimal event experiences and optimised operational processes. Good luck with it!